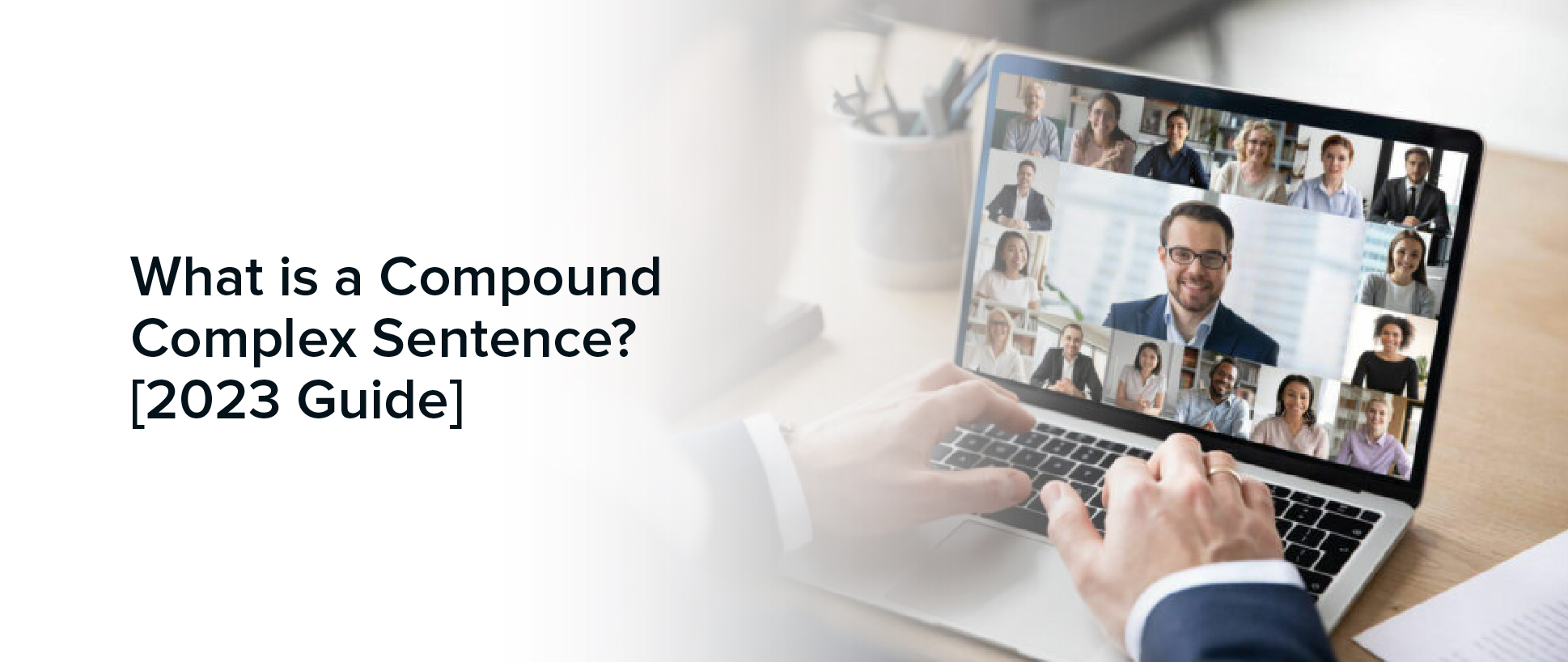How To Highlight in Excel: If you use Excel, you are probably looking for a way to highlight text or cells in a particular color. In this blog, we’ll show you how to do it easily. We will also discuss the benefits of using custom styles and conditional formatting in Excel. Note: This blog is about the Office 2007 version of Excel. If you are using Excel 2010 or later, please refer to the following article on MSDN: Highlight text or cells in a particular color. Excel has built-in support for formatting cells and ranges. But you can also create your own custom styles and use them to format your cells and ranges.
Why Highlight?
Excel allows you to highlight cell contents and text, and you can customize the colors to suit your needs. Highlighting cells in Excel can make it easier to read large files or make data stand out. The following steps will show you how to highlight them in Excel.
Highlight Text in Excel to highlight text in a cell; follow these steps: Select the cell that contains the text you want to highlight. Click on the Home tab. Click on the Font group. Choose the font color from the Font Color drop-down menu. Click OK. You can highlight cells by selecting the cell contents and pressing CTRL + H. Highlight Cells in Excel To highlight cells in Excel.
How to Highlight Cells in Excel
Highlighting cells in Excel is a handy tool. It is used to identify a specific cell. In this article, you will learn how to highlight cells in Excel. Highlighting cells in Excel The highlighting of cells in Excel can be done in many ways. The most common way is to use built-in tools. There are many options available in Excel to highlight cells. You can also highlight a specific cell using VBA. In this article, we will discuss how to highlight cells in Excel. The following steps will help you to highlight cells in Excel:
To highlight a cell, you have to select it and then highlight it. Step 1: Open Excel Step 2: Select the cells that you want to highlight Step 3: Highlight the cells Step 4: Use the tools provided by Microsoft Excel to highlight the selected cells. Step 5: Save the file. In the following sections, we will discuss different methods of highlighting cells in Excel. Highlight Cells Using the Built-In Tools In this section, we will discuss different methods of highlighting cells in Excel using built-in tools. These methods are very easy to use.
How to Highlight Text in Excel
The following article will teach you how to highlight text in Excel. The steps for highlighting text in Excel are as follows: Select the text you want to highlight. Click on the Home tab. On the Font section, click on the button with the three dots. Click on the button with the arrow pointing down. Select the text color that you want to use. Highlight the text that you have selected. Note: You can also highlight a range of cells.
Read Also: How To Say Thank You in German
There are a lot of different ways to highlight text in Excel. One way is to highlight a cell or a range of cells. This article will teach you how to highlight text in Excel using the “Highlight Text” button. How To Highlight Text In Excel The steps for highlighting text in Excel are as follows: Select the text you want to highlight. Click on the Home tab. On the Font section, click on the button with the three dots. Click on the button with the arrow pointing down.